Tutorial - Creating and Deploying Surveys - Creating Questions and Pages
We will be creating a survey to measure the customer service at a fictitious Fast Food, "Marks's FastFood".
To add the first question, click the "Insert Question" button that appears just below the Page 1 Title Bar in the Survey Editor.
This will open the Question Editor:
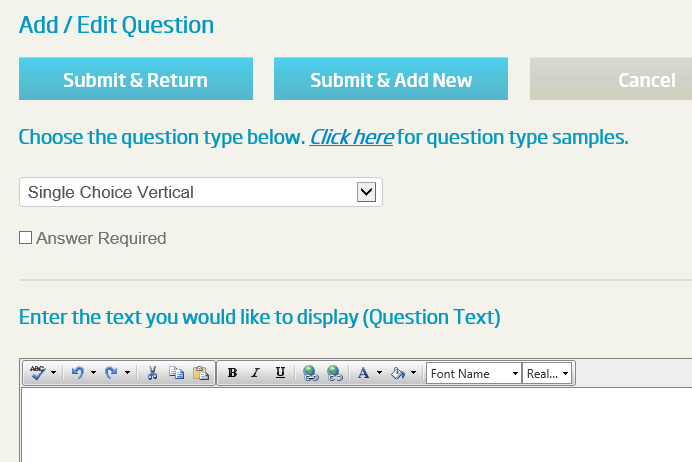
The first question we want to ask is what food did the customers buy lately from Mark's.
To do this, we need to select a question type that allows the respondent to choose one or more answers.
We'll use the "Multiple Choice Vertical" question type for this example.
You can view samples of all question types by clicking on the link found at the top of the Question Editor window.
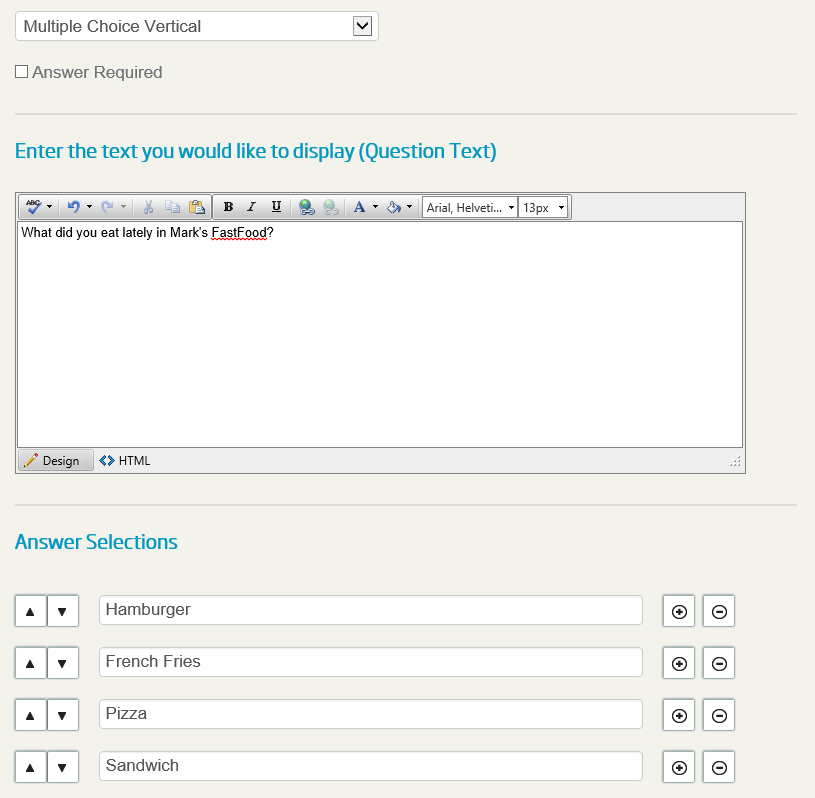
Using the Question Type menu control found in the upper left of the Question Editor window,
change the selection from the default "Single Choice Vertical" to "Multiple Choice Vertical" .
Next, check the "Answer Required" box that appears just below the Question Type menu control.
By checking this box, all respondents will be required to answer this question in order to complete the survey.
Now, enter the following text for the question in the top text box of the Question Editor:
"What did you eat lately in Mark's FastFood?"
Enter the answer choices, one per row, in the "Answer Selections" section.
Use these answers: "Hamburger", "French Fries", "Pizza", "Sandwich".
Related to answer selections, you have the possibility to enter them one by one, or switch to the bulk editor (by clicking "Edit in bulk").
This can be useful if you copy/paste the options from a text file.
The answer selections can also be prefilled using the "Scale Library" below. There you can find predefined answers for common questions.
You will be able to find lists with all countries of the world, states in the USA, numbers from 1 to 100, etc.
Finally, check the "Allow respondent to create their own 'Other' answer" option near the bottom of the window.
This will allow respondents to provide additional answers besides the pre-defined four answer choices entered above.
When you are done, click the "Submit and Return to Survey Editor" button found near the top of the window.
Click NEXT to continue with this tutorial.
<< Back
Next >>
